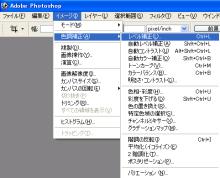フォトショップで桜写真(1)逆光写真を明るくレベル補正
今年は、桜の開花も、例年より早いそうで。。
ところで、桜の写真って、木の下から撮るから
逆光になって、暗~く写ったりしがちですよね?
(実物は、もっと明るくてキレイだったのに…^^;)
今日は、逆光でツブれて暗くなった桜の風景写真を
ナチュラルに明るくする方法を紹介します☆
(1)開いた画像のモードをRGB→CMYKに変換。
逆光で全体に暗くツブれたような写真は、
この状態でトーンカーブを使うと、
ツブれた状態のまま、薄いグレーになります^^;
…で、擬似的に中間~白の諧調の段階をふやすため、
この場合は、「レベル補正」を使用します☆
慣れない人は、「自動レベル補正」を使う手もありますが、
狙った表現効果通りに補正されない場合も多いので、
私は、マニュアルでレベル補正する方法を使っています。
(2)イメージ→色調補正→レベル補正
(3)左側の▲(黒い三角)を
ヒストグラムの一番左端に移動します。
この▲(黒い三角)がある部分が、
画面の中で、一番暗い色に設定されます。
今回使用した写真の場合、最初の状態では、
▲(黒い三角)の位置からすこし右側まで
グラフの数値がゼロになっていて、
すこし右側から、グラフの数値が上昇します。
この写真の一番暗い部分は、
黒よりは明るい色から始まっていたことを示しています。
(4)次に、真ん中の▲(グレーの三角)を、左側に移動。
この▲(グレーの三角)が、画面の中間の諧調、
右端の△(白い三角)が、一番明るい色になります。
▲(グレーの三角)を左に移動することで、
白~中間の諧調の段階を、擬似的に増やします。
(階段を細かくして、段数を増やすイメージ)
レベル補正済の画像は、こんなカンジ☆
(全体に、明るくなりました)
でも、このままでは、
全体に、ネムイカンジになるので、
次回は、空の色と桜のピンク色だけを
もっと鮮やかに補正する方法を紹介します^^
↓
フォトショップで桜写真(3)トーンカーブで桜のピンクを濃く
【関連記事】
フリーソフト「フォトショップミニ」無償ダウンロードは、こちら